Plugins & Extensions - Anura for Google Tag Manager
Anura for Google Tag Manager is an Ad Fraud solution designed to accurately eliminate fraud and improve conversion rates.
Installation
Before you can set this up, be sure to reach out to support@anura.io to get your account set up first.
Key Limitations
- Clients must use Google Tag Manager's full script. Google's truncated one-line tag will not pass the necessary data to Anura for analysis.
- Please note that most ad blockers will prevent Google Tag Manager from running. This will prevent Anura's visitor analysis, since it is reliant on Google Tag Manager to embed Anura's code.
Requirements
- A Google Tag Manager account
- An active Anura account and Instance ID
Installation and Usage
To begin, navigate to https://tagmanager.google.com and login to your account.
Step 1: Select "Add a new tag" from the Overview section or click "New" in the Tags section of the Google Tag Manager workspace.
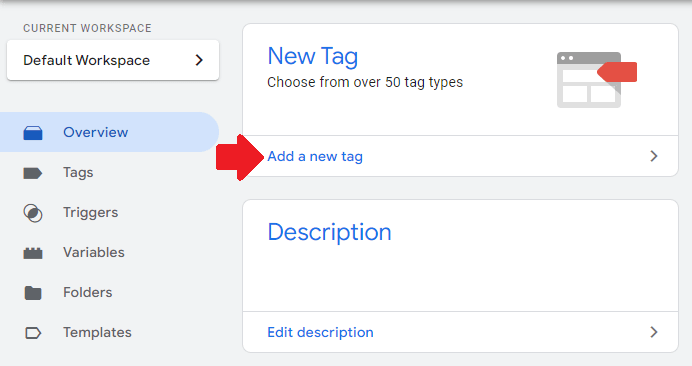
Step 2: Name your new tag "Anura" then select the pen icon within the top right of the "Tag Configuration" box.
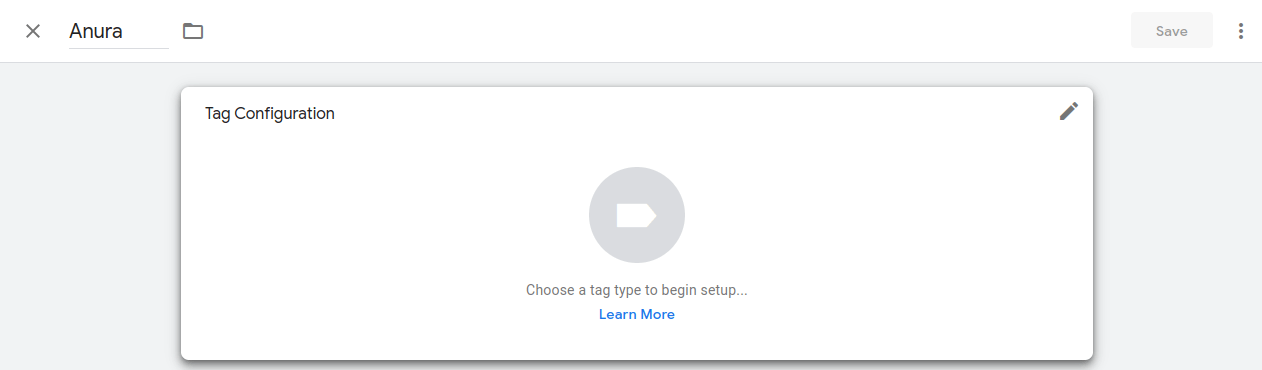
Step 3: Select the "Discover more tag types in the Community Template Gallery" tag type option.

Step 4: Search for "Anura" in the Community Template Gallery search bar and select "Add to workspace".

Step 5: Finalize your Anura tag configuration, which encompasses the following parameters:
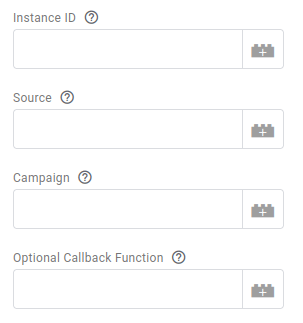
| Parameter | Description | Examples |
|---|---|---|
| Instance ID | Your instance ID. | |
| Source | A static value or URL-based key to identify "source" traffic within Anura's dashboard interface. | {{utm_source}}, {{pubid}}, {{aff_id}} |
| Campaign | A static value or URL-based key to identify "campaign" traffic within Anura's dashboard interface. | {{utm_campaign}}, {{subid}} |
| Optional Callback Function | The name of the JavaScript function to be executed once the response is received. Response data will be passed to the callback function as the first argument. |
Important: Select your Triggering!
Anura recommends configuring your "Firing Triggers" to trigger on "All Pages by Page View" to ensure that visitors are analyzed per visit and not per session.
Please Note: Some browsers cache Google Tag Manager's content, so you may have to clear cache manually or wait for cache to clear itself.
Setting Fallback Source & Campaign Values (Optional)
In the event that a client uses multiple source and/or campaign values for different sections of traffic, optional fallbacks allow for greater sorting. Designate up to two fallback values per source and/or campaign should you utilize separate tracking parameters across different sources and campaigns.
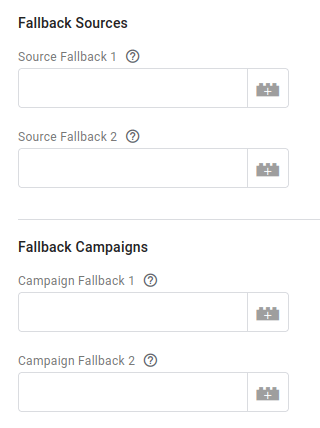
Setting Additional Data Values (Optional)
Additional Data gives Anura clients the ability to pass up to 10 Additional Data points to pair with each transactional request, both static text and GTM variables can be passed as additional data. The data can be pulled through Anura's Raw Reports in the Anura Dashboard.

Configuring Real-Time Actions (Optional)
Anura for Google Tag Manager allows clients of Anura to perform real-time decision making with a multitude of options for handling results.
Utilizing Real-Time Actions
- Select "Enable Real-Time" and choose the result value(s) you would like to perform an action against, whether it be WARNING, BAD, or both.
- Choose an action, or multiple actions, to perform...
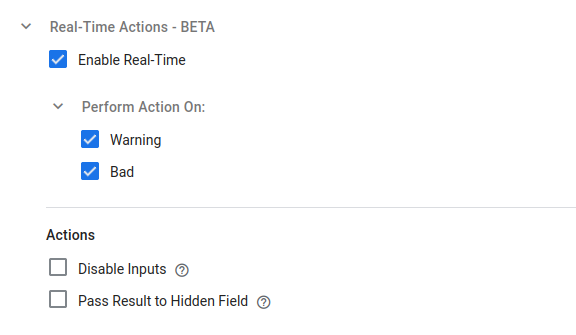
Real-Time Actions
| Action | Description | Note |
|---|---|---|
| Disable Inputs | Disallow interaction with all of your inputs by visitors identified as WARNING or BAD. | |
| Pass Result to Hidden Field | Sets the specified hidden form input value to the Anura result value, targeted by an element ID or name attribute. GOOD WARNING or BAD. | "Perform Action On" is not required. |
Important: Select your Triggering!
Anura recommends configuring your "Firing Triggers" to trigger on "All Pages by Page View" to ensure that visitors are analyzed per visit and not per session.
Configuring "Search and Social Protect" (Optional)
Utilize Anura's result values to create tailored Exclusion Audiences that go beyond simple IP blacklisting and exclude specific fraudulent user-based audiences.
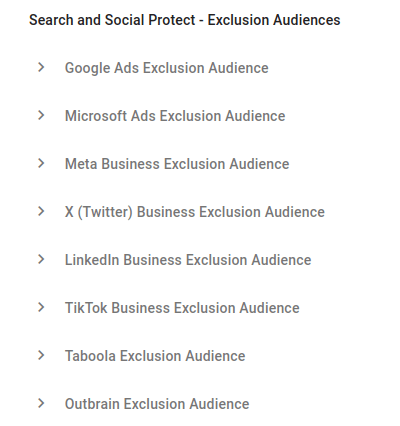
Anura has documented exclusion audiences for Search Ad Platforms, such as:
- Google Ads
- Microsoft Ads
With Social Ad Platforms Exclusion Audience support for:
- Meta Business
- X (Twitter) Business
- LinkedIn Business
- Tiktok Business
With Native Ad Platforms Exclusion Audience support for:
- Taboola
- Outbrain
The documentation for "Search and Social Protect" is accessible within the Anura Dashboard.
If you have any integration or technical questions, please reach out to support@anura.io or via Instant Support on the Anura Dashboard.